Stockifyアプリで、Stripeに在庫管理機能を追加する
この記事では、Stripeには「Stripe Apps」という仕組みがあり、外部サービスとの連携やダッシュボードなどの機能を拡張できることが紹介されています。その中で、「Stockify」というアプリを試してみました。Stockifyは在庫管理機能をStripeアカウントに追加することができ、インストール方法や使用方法が説明されています。在庫管理は商品の詳細ページから行い、在庫数の変動も確認できます。また、このアプリを使うことで在庫管理が簡単になります。
この記事は「JP_Stripesアドベントカレンダー」4日目の記事です。
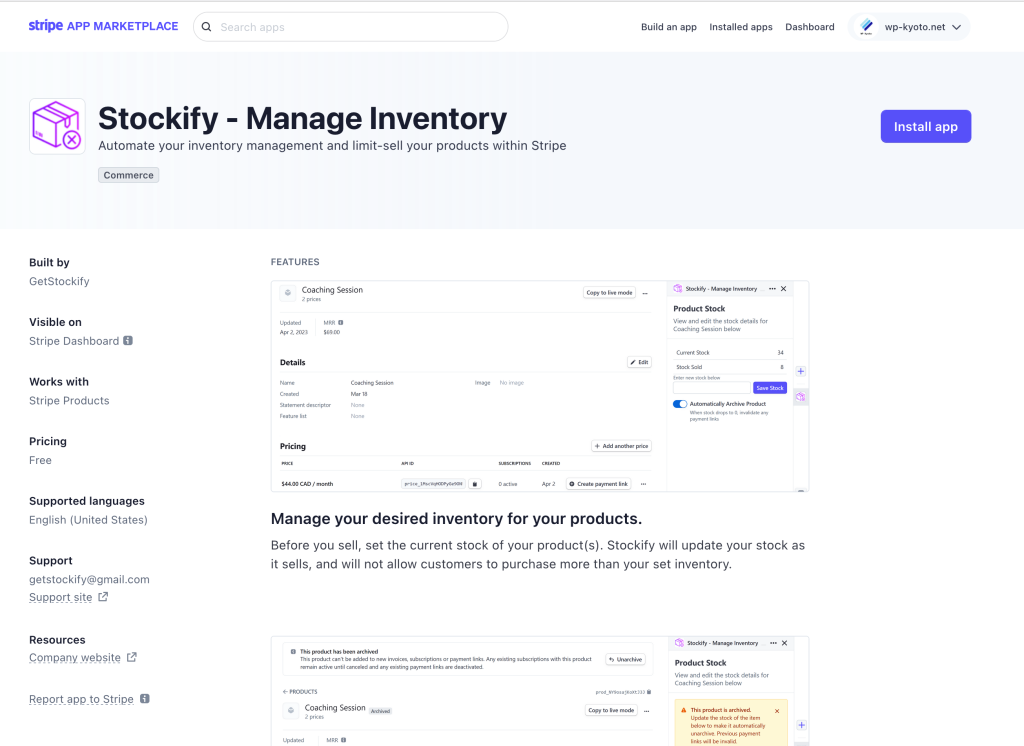
Stripeには外部サービスとの連携やダッシュボードなどの機能を拡張するための仕組みとして、「Stripe Apps」が提供されています。さまざまなアプリが公開されていますが、今回は在庫管理機能をStripeアカウントに追加できるアプリ「Stockify」を試してみました。
Table of Contents
StockifyアプリをStripeアカウントへインストールする
Stripe Appsのアプリは、アプリマーケットプレイスから利用したいStripeアカウントへインストールを行って追加します。
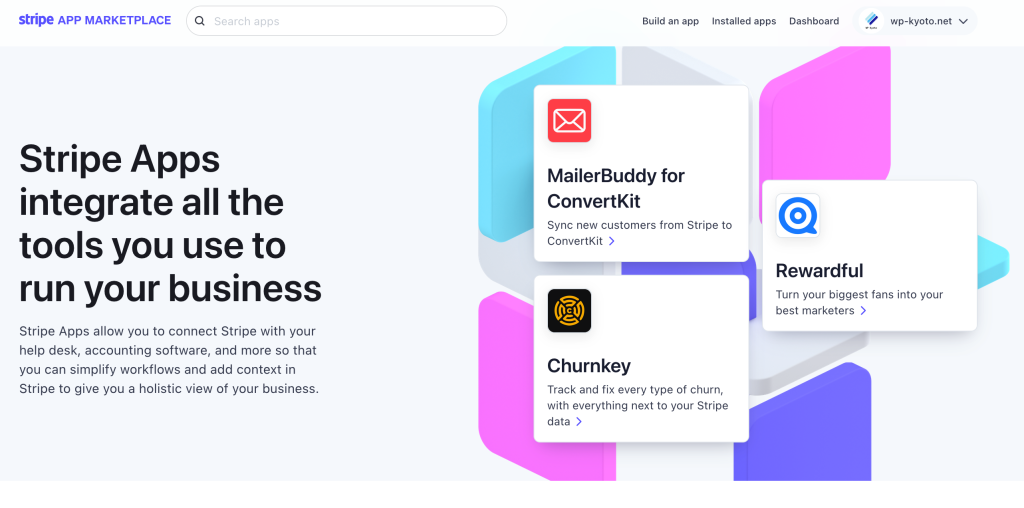
Stockifyアプリのページを検索などで見つけて移動します。
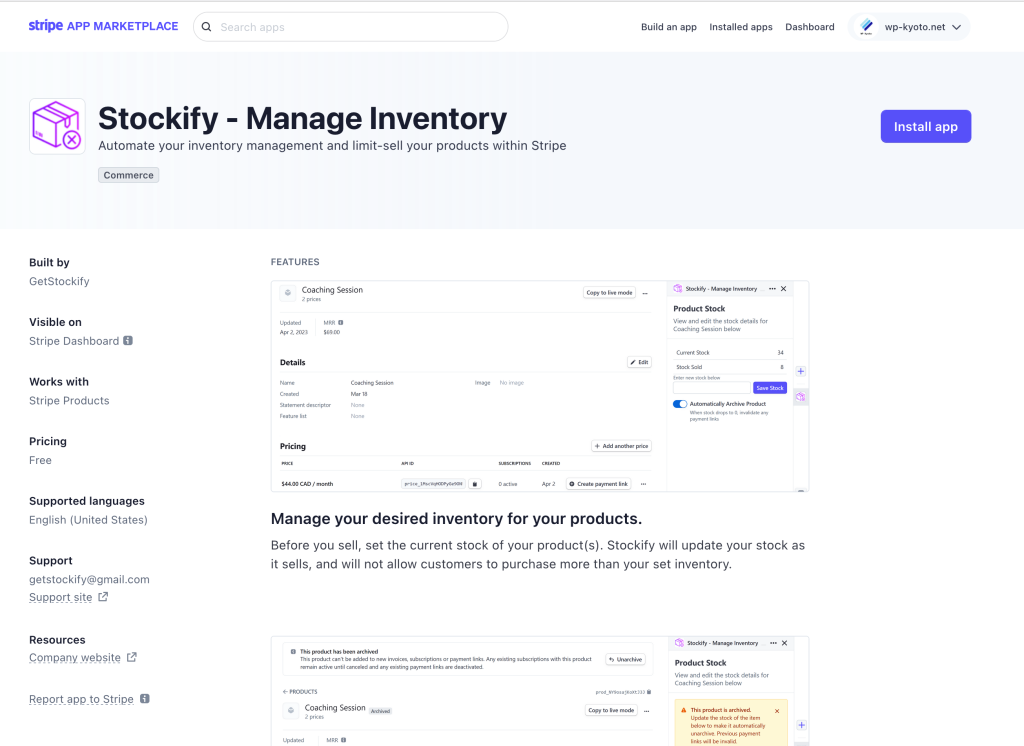
[Install app]をクリックすると、インストールが始まります。なお、本番環境の利用申請が完了しているアカウントでのみ、Stripe Appsアプリが利用できる点にご注意ください。
インストール画面では、このアプリがStripeアカウントに対してどのようなリソースへのアクセスを要求するかが表示されます。
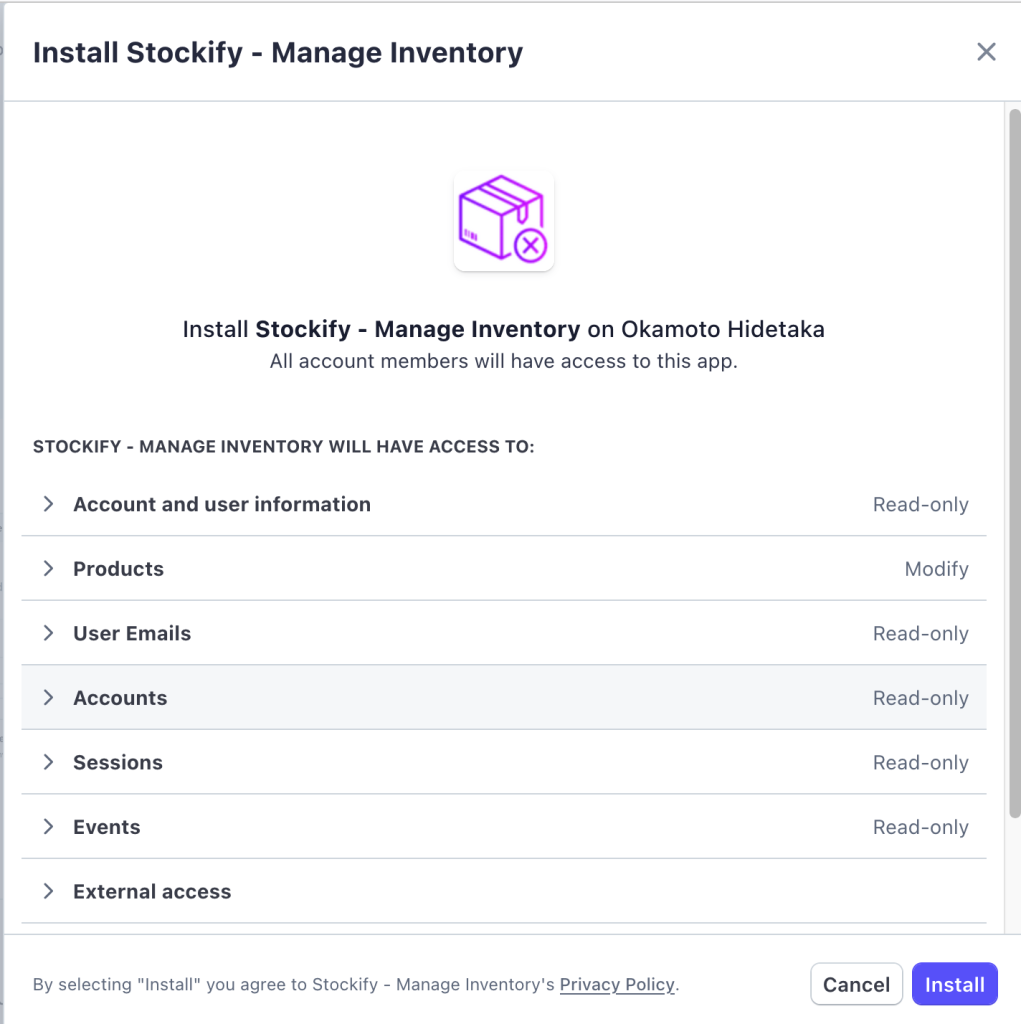
問題ないと判断できた場合は、インストールを完了させましょう。
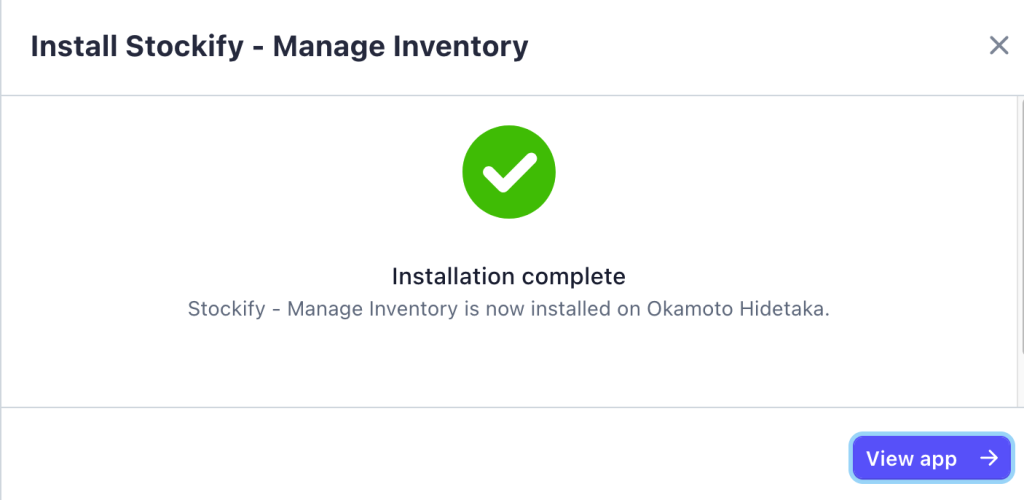
ダッシュボード右側のアプリパネルに追加されます。
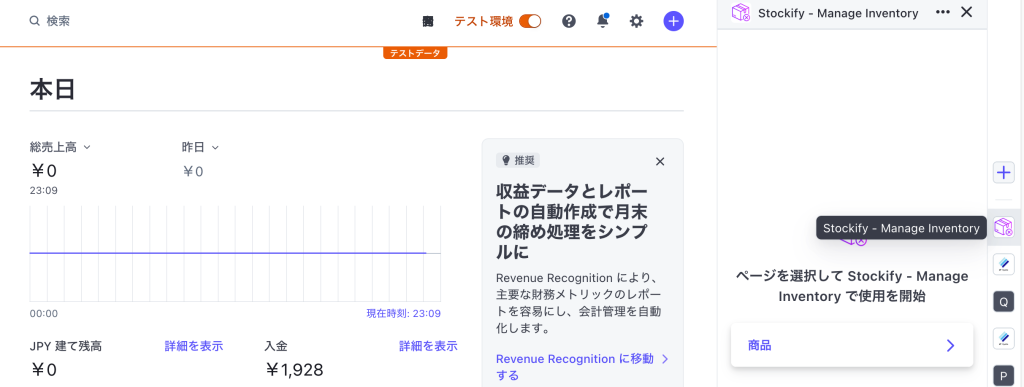
商品を選択して、在庫管理を開始する
Stockifyでの在庫管理を行うには、Stripeダッシュボードで在庫を管理したい商品ページに移動する必要があります。商品詳細ページに移動すると、在庫管理の画面が右側に開きます。
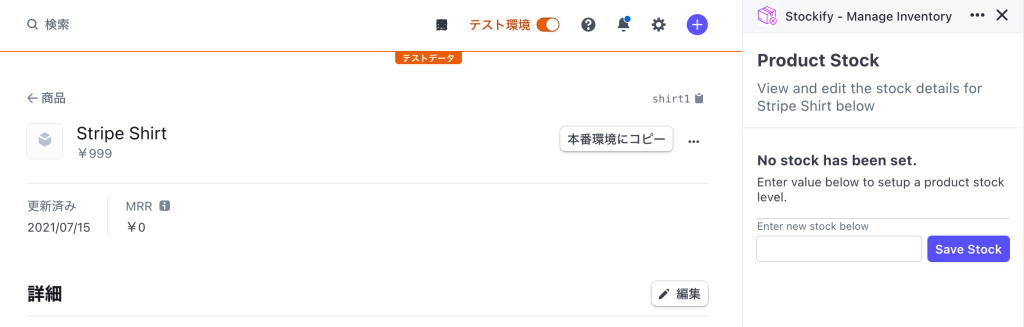
[Enter new stock below]に数字を入れて、[Save Stock]をクリックしましょう。
保存に成功した場合、右側のアプリパネルに在庫状況が表示されるようになります。
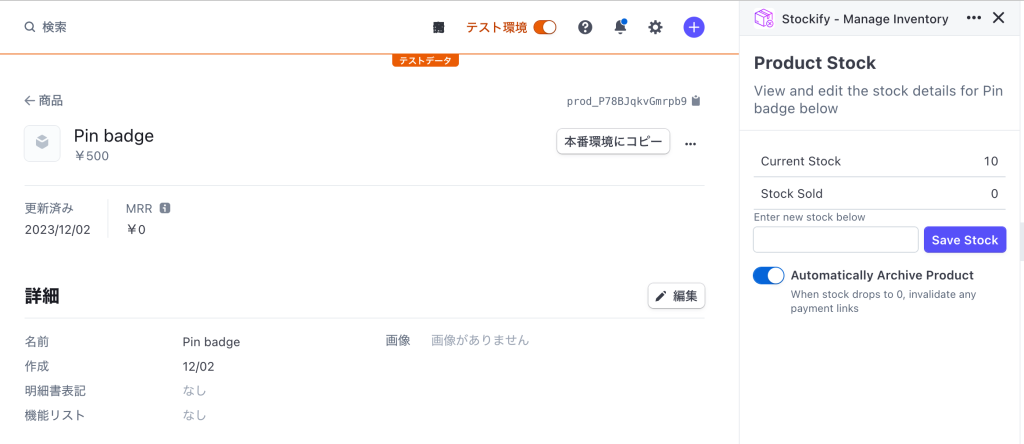
とても簡単ですね。Productのmetadataに在庫数を入れるのかと思ったのですが、どうやらStockifyが独自に持つDBで在庫管理を行なっている様子でした。
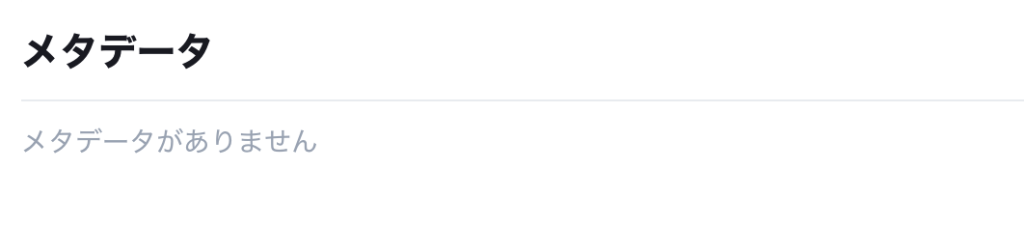
Payment Linksで注文してみる
在庫がどう変動するかをみたいので、Payment Linksで注文してみます。
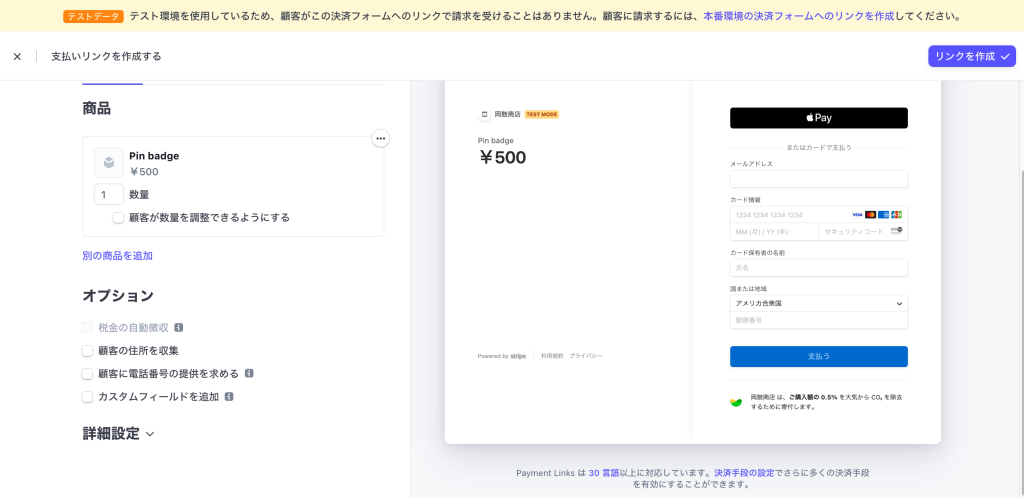
テスト注文を実施しました。

ちゃんと在庫数が減っていることがわかります。
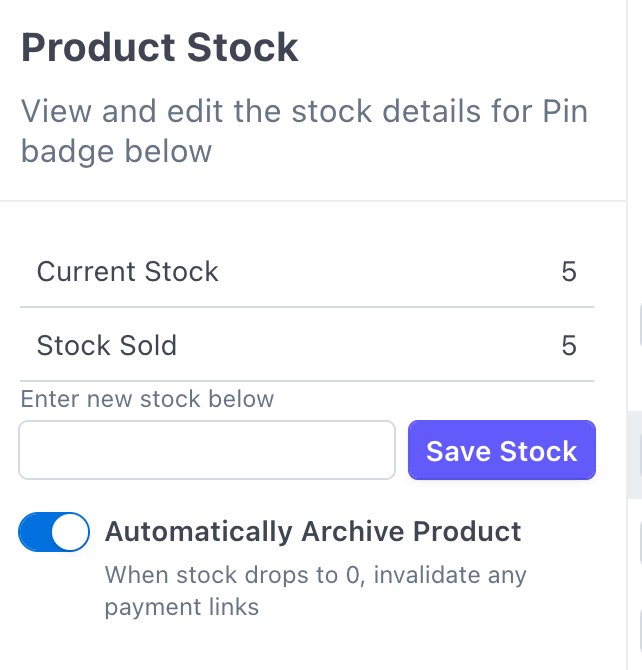
在庫が0になるまで注文すると、商品がアーカイブされました。
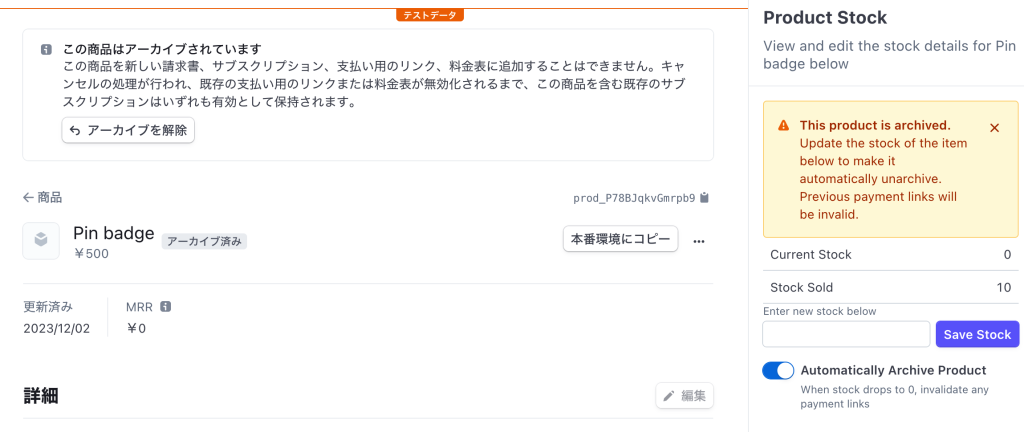
シンプルなショップなら、Stockify + Stripe (/w Payment Links)もありかも
Payment Linksで数量を変更できるようにしている場合、在庫以上の注文ができる状態になる点には要注意です。ですが、1商品ごと注文してもらう性質のサービスで、大量に注文が集中するストアなどでないならば、まずはこのアプリで簡単に在庫管理を入れてみるだけでもよいかもしれません。
開発者視点ですと、この在庫状況についてもAPIでとれるならいいなぁ・・・という気もしますが、その辺りはおいおい調べてみます。
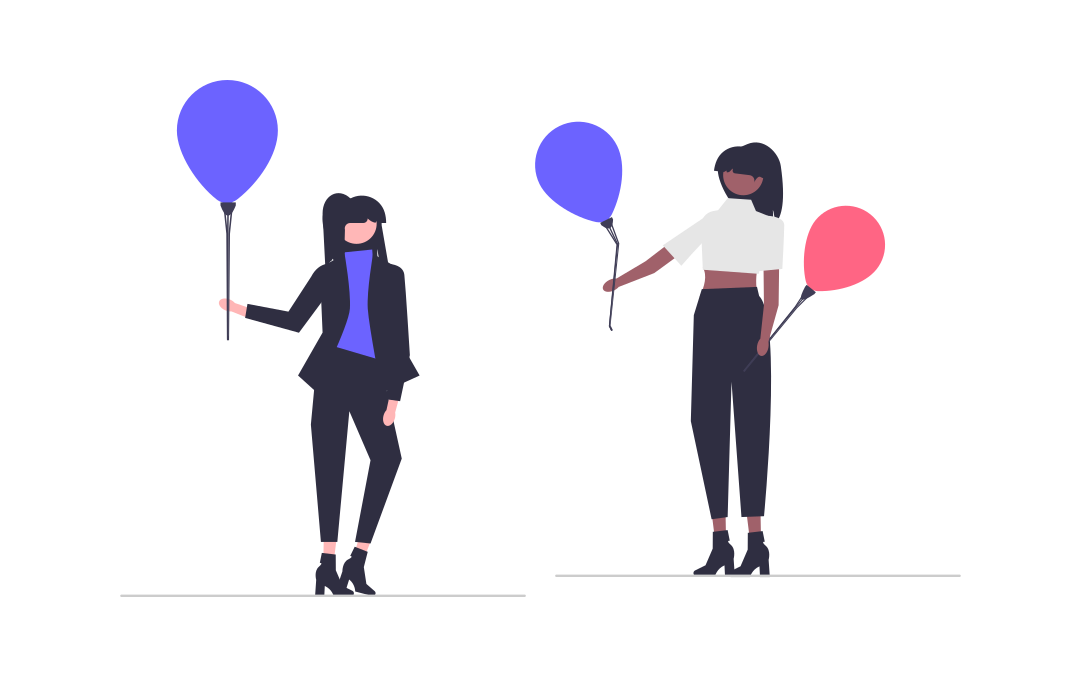
ブックマークや限定記事(予定)など
WP Kyotoサポーター募集中
WordPressやフロントエンドアプリのホスティング、Algolia・AWSなどのサービス利用料を支援する「WP Kyotoサポーター」を募集しています。
月額または年額の有料プランを契約すると、ブックマーク機能などのサポーター限定機能がご利用いただけます。
14日間のトライアルも用意しておりますので、「このサイトよく見るな」という方はぜひご検討ください。